About PatternGenerator
The PatternGenerator program is used to display test patterns during a calibration, alignment and for displaying result data. All projected areas have to be covered by PatternGenerator output for calibration/alignment.
Installation
Windows
Use the ProjectionTools windows installer in IG-Mode to install the application on all computers, used for projection (image generators). It can optionally put in autostart to run it automatically with windows.
Linux
To obtain a linux compatible version, contact domeprojection.com with informations about the distribution used.
Linux versions have been successfully tested on Ubuntu 18.04 LTS and newer versions. It is designed to run on various Linux distributions. Compatibility has also been verified on other widely used distributions such as Debian, Fedora, and CentOS.
Operation
When installed with autostart option, PatternGenerator might already be running, and the system tray icon is visible. Otherwise, start PatternGenerator from the start menu.
After PatternGenerator startup a logo and some system information will be shown on each configured display. If no window is present, use the system tray icon to open the main window (single click on the icon, or choose show from the system tray menu).

When PatternGenerator is started for the first time, it might not show up on the desired display channels yet.
Open the settings either using the c key or using the system tray menu.
Then select an appropriate Channel Layout type. In most cases one of the automatic modes (Main Display, Secondary Displays, All Displays) should be fine, but there is also a custom mode for full control over the display configuration.
In order to check the settings, the d key can be pressed to display the viewport layout.
Each physical projector image should show a white border with size and channel information to visualize the displays.
Press the d key again to turn off the debug overlay.
The PatternGenerator should now be ready to use.
Startup Parameters
PatternGenerator [options] dataPath
- Options:
Option
Description
-?, -h, –help
Displays help on commandline options.
-v, –version
Displays version information.
-s, –silent
Start minimized.
-f, –fullscreen
Start on main display.
-m, –multi
Sart on all displays.
-o, –other
Start on secondary displays.
- Arguments:
Argument
Description
dataPath
Path containing configuration data.
Keyboard shortcuts
Key |
Description |
|---|---|
H |
Toggle on screen help |
I |
Show general setup information |
C |
open viewport configuration dialog |
D |
Toggle viewport layout |
S |
Save current viewport layout |
ESC |
Minimize PatternGenerator |
Q |
Quit PatternGenerator |
System Tray
When PatternGenerator is running, a system tray icon is visible. This allows to open/hide PatternGenerator, open the settings dialog, and quit the application.
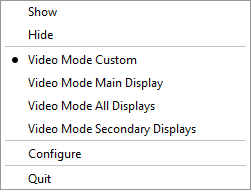
- Show / Hide:
Show or hide the PatternGenerator window.
- Video Mode:
Switch between different video modes, resulting in different Channel Layout.
- Configure:
Open the settings dialog.
Settings
The setting dialog can be opened either using the c key or using the system tray menu.
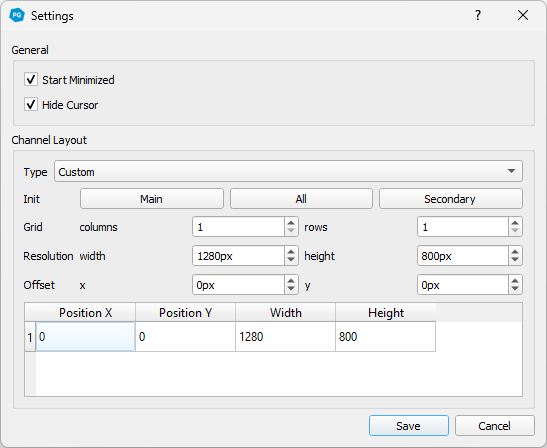
General
- Start Minimized:
If checked, the PatternGenerator will start minimized to the system tray.
- Hide Cursor:
If checked, the cursor will be hidden inside the PatternGenerator window.
Channel Layout
The PatternGenerator can be started in different modes, which can be set through its settings dialog, systemtray menu and commandline options.
- Type:
The type of display layout to use. The following options are available:
- All Displays
The PatternGenerator will start, covering the whole windows desktop. There will be a virtual screen for each device. This is useful if more than one projector is connected to a PC and all projectors are visible to windows as separate displays
- Secondary Displays
The PatternGenerator is started on all visible screens except the primary monitor. There will be a virtual screen for each device. This is useful if using a Laptop (especially with high dpi devices) has projectors attached or the display computer has not only projectors but a monitor connected as well.
- Main Display
The PatternGenerator is started using full-screen mode on the primary device. The resolution is equal to the screen.
- Custom
Create custom configurations in case automatic display detection is not sufficient. For example when the display splits are invisible to windows due to the use of nvidia mosaic or matrox triple heads. This mode is also helpful if configuration should stay fixed and not be determined on startup, even if windows desktop arrangement changes.
- Init:
Initialize the custom grid based on detected displays on the desktop. This is similar to the automatic modes, but executed just once and allows for further adjustments.
- Grid:
Adjust how many columns and rows of channels should be generated in a regular grid.
- Resolution:
Set the resolution for each channel in the grid.
- Offset:
Apply a global offset to all channels. For example when the grid of channels should start beside the main display.
- Table:
Full control over position and resolution of each channel.
Example
This example has one main display that is not part of the projection and 4 projectors with a resolution of 1400x1050 each, that are set up as a grid.
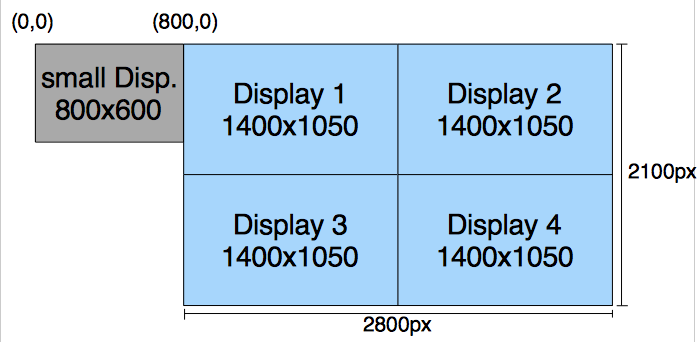
When all displays are visible to windows, the automatic mode Secondary Displays can be used.
If the projector channels are merged into one large virtual display, the custom mode can be used to set up the grid manually.
- Settings:
Type: Custom
Grid Columns: 2
Grid Rows: 2
Resolution width: 1400
Resolution height: 1050
Offset x: 800
Offset y: 0