Preparation
System Requirements
- Operating System:
Windows 7/8/10/11
- CPU:
Intel Core i5 or equivalent (Intel Core i7 recommended)
- RAM:
4 GB
- Graphic Card:
OpenGL capable
- Copy Protection:
CodeMeter Runtime 5.20
- LAN Connection:
The Creator/Mapper2d rely on network communication with the PatternGenerator. After starting the program for the first time, windows firewall (or other 3rd party products) may ask for permission to use certain network ports in conjunction with the program. It’s crucial to allow those connections.
Supported Cameras
ProjectionTools rely on calibrated cameras and lenses. Due to the calibration need, usually prime lens optics are used.
- Creator
Normal and fisheye lenses are supported.
Calibrated and uncalibrated cameras are supported.
- Creator

The demo version supports only uncalibrated cameras. The list of supported cameras is not limited.
Normal and fisheye lenses are supported.
- Align
Align relies on calibrated cameras and lenses. Due to the calibration need, usually prime lens optics are used.
Normal and fisheye lenses are supported.
Here is the list of supported camera types:
- Webcam:
Windows supported webcams can be used. Then default resolution is 1080p if supported. The following models are recommended:
Logitech BRIO
Logitech C920
- Canon EOS series:
No drivers required
EOS 6D/7D
EOS 1300D
- AVT Firewire:
Vimba 5.0 required
Guppy 046B, 046C, 146B, 146C
Oscar 810C
Marlin 145C2
- AVT Gigabit Ethernet:
Vimba 5.0 required. In order to use AVT camreas, make sure camera backend is set to Vimba using
Help/Camera Backend....Manta G-145B, G-146B, G-223B, G-504B
Mako G-223B, G-503B, G507B
Alvium G1-500m, G1-507m
- IDS:
uEye 4.95.00 required
UI524xCP
UI528xCP
UI536xCP
UI537xCP
UI546xSE
UI548xCP, UI548xSE
UI558xCP
UI588xCP
- Daheng Imaging:
Galaxy 1.6.2001 required. In order to use Daheng Imaging camreas, switch camera backend to Daheng using
Help/Camera Backend....In order to use Daheng Imaging cameras, replace mediaservice/vimbaengine.dll with mediaservice/Daheng/dahengengine.dll
MER-500-14GM-P
MER-531-20GM-P
MER-630-16GM-P
MER2-503-23GM-P
MER2-507-23GM-P
MER2-630-18GM-P
ME2P-1230-9GM-P
ME2P-1840-6GM-P
- Basler:
Pylon Runtime 7.3 required
acA1920-51gc
acA2440-20gm
acA2500-14gc
acA2500-14gm
acA4024-8gc
Setup and Installation
Several devices need to be wired up and running for calibrating a projection system.
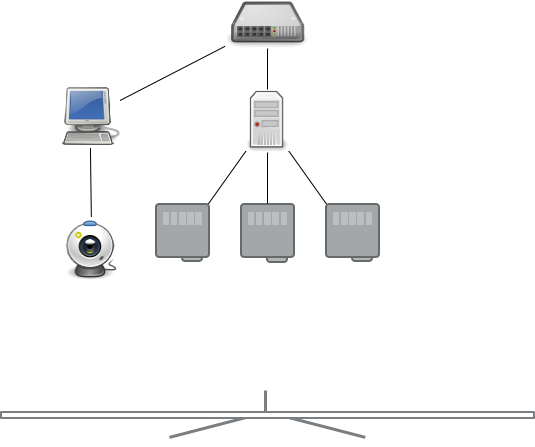
- Projectors
They should cover the screen.
Neighboring projection channels should have an overlap of roughly 10%.
Image optimizations like dynamic brightness/contrast should be disabled, since they might negatively interfere with camera-based calibration process.
A clean gamma curve should be set (as a default, gamma 2.2 is expected).
- Image Generator(s)
Also called Display Computer(s) or Media Server(s).
Must be connected to projectors and show image.
Ensure, that correct resolution is set, usually the projectors native resolution is desired.
Disable Display scaling.
Install PatternGenerator using the ProjectionTools Demo installer in “Image Generator” configuration.
Start PatternGenerator and set it to one of the following layouts:
- Main Display
Opens PatternGenerator in fullscreen mode on main display.

- All Displays
Opens PatternGenerator on all attached displays

- Secondary Displays
Opens PatternGenerator on all secondary displays.

- Custom
Allows to customize the window layout. This allows to show it only on a few attached Displays or even to divide one Display in multiple subregions, for example when a spanned desktop is used and PatternGenerator recognize the whole desktop as one single Display.

- Control PC
Usually a separate computer. But in some cases the Display Computer is used as Control PC as well. In that case at least an additional monitor should be attached to control the calibration software without interfering with the projected image.
Install ProjectionTools Demo (Full or Control-PC setup)
Install potential camera drivers required for industrial cameras
Connect camera and check connection. AVT and IDS both install a camera viewer when installing the driver software. Webcams can be checked with the windows camera app.
Establish and check network connection to Display Computers.