Position Finder
The Position Finder is used to calculate camera position and orientation based on markers seen by camera. The exact world position of these markers needs to be known (see section Reference Points). The PosFinder allows to, prepare marker detection and finally calculate camera position and orientation.
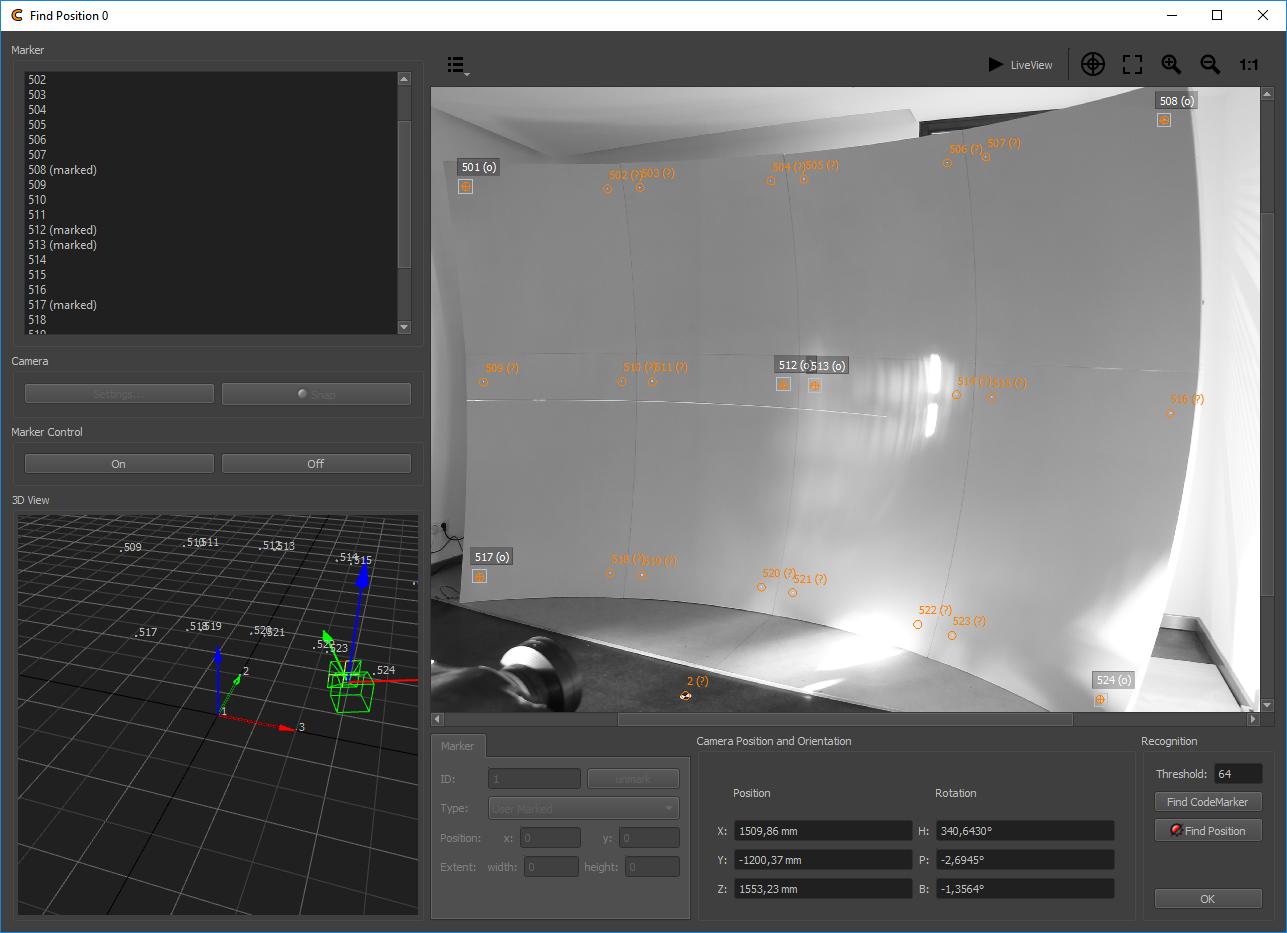
- Marker List
Shows a list of all available markers. The selected marker is highlighted in 3d view.
- Marker List Context Menu:
A context menu allows to manipulate marker selection and manipulate multiple selected markers at once.
- Select marked:
Select all makers, that are marked in current positions camera image.
- Set Type…:
Change type for all selected markers.
- Set Extent…:
Change region of interest extent for all selected markers.
- Unmark:
Remove all selected markers from current camera image.
- Center on measured point:
Center region of interest for selected markers on currently recognized marker center.
- Center on reprojected point:
Center region of interest for selected markers on their reprojection.
- Marker Settings:
Recognition settings for currently selected marker.
- ID:
Current Marker identification number.
- Delete:
Remove marker from current camera image.
- Type:
Different marker recognition algorithms can be selected. See section Supported Marker Types for details.
- Position x/y:
Position of marker/region of interest in pixels in camera image
- Extent width/height:
Size of region of interest in pixels
- Camera Settings:
Adjust camera parameters for find position.
- Camera Snap:
Take a new camera image.
- Marker Control on/off:
Turn active markers on and off. (requires correctly setup remote control in project settings)
- 3D View:
Visualizes markers as point cloud and detected camera position/orientation. Rotate, move and zoom with left, middle and right mouse-button.
- Camera Image View
Used to place markers/region of interests in the camera image.
It shows region of interests, marker type and id. After position finding ran, the detected marker center is marked with an orange cross and reprojection of markers 3d position is marked as orange circle.
If the shown image is loaded from disk, a time-stamp is shown in bottom right corner of the image.
- Visualization Options:
Allows to toggle different overlays.
- LiveView:
toggle between live image and captured image from camera (live image might have lower resolution, and might disregard camera settings)
- Navigation Options:
Allow to center currently selected marker and to zoom the camera image.
- Camera Position and Orientation
Shows the found camera position and orientation. Can be overridden by hand.
The camera position/orientation can be overridden by hand, e.g. for initial rough positioning the camera and using the marker reprojection in the camera image to assign markers more easily.
Recognition:
- Threshold:
Binarisation threshold
- Find Code Marker:
Activate to search for code marker in complete camera image.
- Find Coded LEDs:
Activate to search for coded LEDs in complete camera image. Only available when coded LEDs control is setup in the current project.
- Find Coded Laser:
Activate to search for coded Laser in complete camera image. Only available when 3D Disto control is setup in the current project.
- Find Position Button:
Take images and calculate camera position based on markers found in image.
Usage
Turn markers on if you have active markers ().
Update the camera image by pressing
If the markers are difficult to see, check and snap a new image.
Select at least six markers in the marker list and mark them in the camera image by double-click. The markers are user marked by default (no image detection involved see section Supported Marker Types) but this can be changed later.
Hit ”Find Position”. You have an initial camera position, and potential other markers are overlayed in the camera image.
When the calibration was successful, Camera position and orientation should be updated (see position/orientation textboxes and 3d view). Also the recognized markers and assumed marker positions in image based on projection of 3d markers are visualized in camera image. The recalibration of this camera position is done and the PosFinder can be closed.
If problems occur, e.g not enough markers detected or camera position implausible, check recognition parameters threshold and thresh avg. Than hit “Find Position” again.
For getting a more precise camera position, you can add more markers, optimize the marker positions or use automatic marker detection.
Activate additional proposed marker positions directly in the camera image by dragging them.
The position of activated markers can be modified by dragging them in the camera image.
The type of activated markers can be changed to run image detection, by selecting all active markers int the marker list and using and then to switch their type.
Hit ”Find Position” again. You have a refined camera position.
Supported Marker Types
The Find Position dialog supports a wide range of marker types. Several are detected automatically but even visual features without special detection can be manually marked by user.
Here a list of all supported marker detections and their usage.
 User Marked:
User Marked:User defines exact position of marker/feature in image. No image analysis is done. Can be used for any visible feature. Needs to be manually updated each time the camera moves.
 Hotspot:
Hotspot:Used for small active markers that can be turned on and off automatically. Can be used in medium bright environments, since two images are taken for comparison (marker on and marker off). The weighted center of a bright spot will be searched within given region of interest.
Scripts for enabling and disabling lightsource must be setup, otherwise recognition will fail!
 Ellipse:
Ellipse:Can be used for larger circular active markers, or passive markers. Search for a bright elliptical pattern in area of interest.
 Checkerboard Marker:
Checkerboard Marker:Passive checkerboard marker will be searched within region of interest.
 Screen Corner:
Screen Corner:Screen corner will be searched within region of interest. Assumes a bright screen in front of dark background or a bright screen surrounded by black frame.
 CodeMarker:
CodeMarker:Searches for coded markers in given region of interest. Each of these markers is visually different so they can be identified and distinguished automatically. These markers can also be found automatically in the whole camera image (activate ).
 Coded LED Marker:
Coded LED Marker:Searches for coded LED markers in given region of interest. Each of these markers is turned on and off in an unique pattern so they can be identified and distinguished automatically. These markers can also be found automatically in the whole camera image (activate ). This option is only available, when Coded LEDs are activated in .