Generic FAQ
CodeMeter
Version Updates
Updating the CodeMeter runtime often leads to problems. We strongly advise to uninstall previous versions of CodeMeter before installing a different version.
The current version can be obtained from the manufacturers website. Currently located at: https://www.wibu.com/support/user/user-software.html
Wrong Certified Time
Sometimes the dongle seems to be confused about the current date and time. This can be fixed using the WebAdmin tool. Right click on the CodeMeter tray icon and select WebAdmin. Select the Container information page and inspect the three displayed times.
Usually updating the Certified Time (CmContainer) resolves such issues.
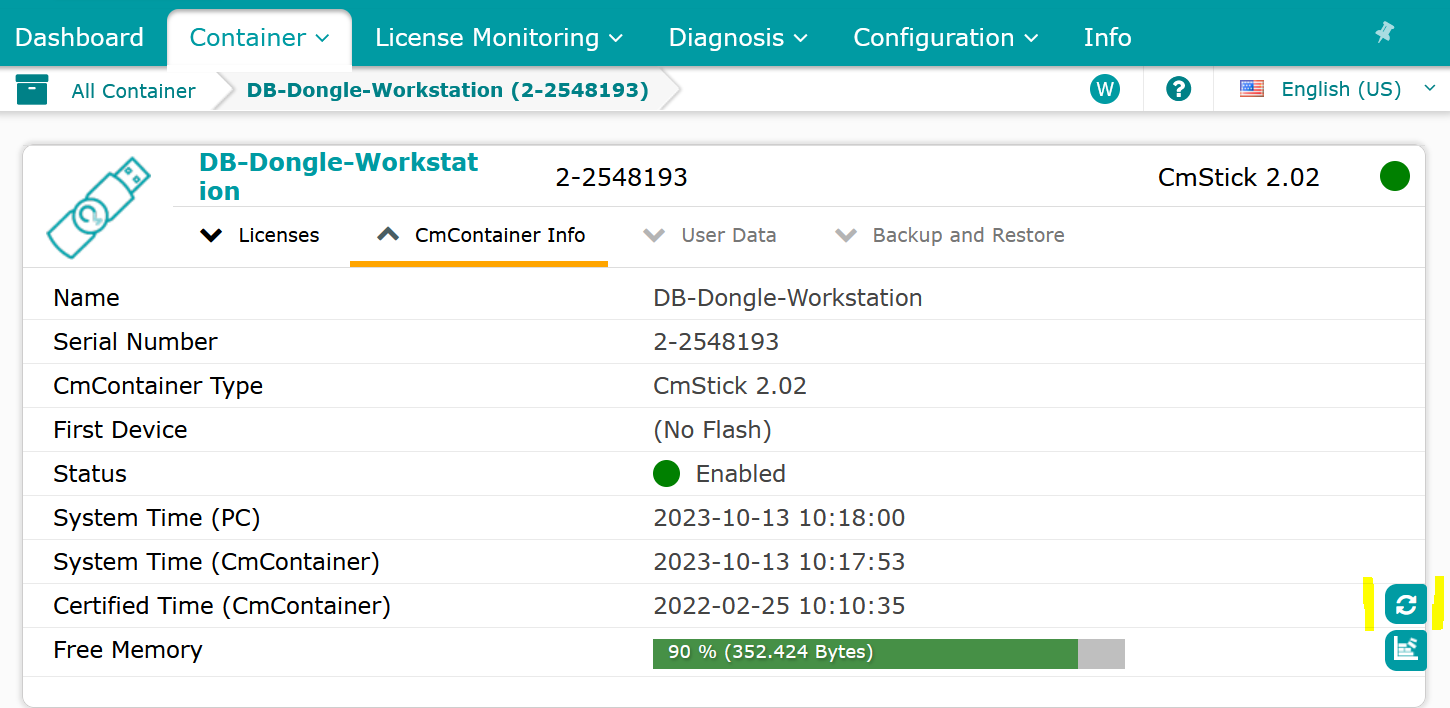
Update Error
The error message “A previous update is missing, Error 228” indicates that a previous update is missing, which makes it impossible to proceed with the current update. In this case, it is recommended to generate a new license request and send it by email to license@domeprojection.com.

GigE Camera Troubleshooting
The steps listed in this section are simplified and generalised for all GigE cameras, and may not apply exactly to yours.
Configuring the network adapter
First, the camera’s drivers must be installed. Make sure to accept installation of the “filter” driver.
It is good practise to adjust the network parameters using the following recommended adapter configuration. The Packet Size/Jumbo Frame setting is the most important.
Properties
Value
Packet Size(MTU)/Jumbo Frame
8228 or larger
Interrupt Moderation Rate
Extreme
Transmit buffers
256 bytes
Receive buffers
Max setting available
The Camera and PC should be on the same subnet, and the camera needs a gateway set - set it to the camera’s IP address if no gateway is known.
If problems are experienced after these changes are made then it may be necessary to disable all network modules on the network card except IPv4 and the filter driver.
Information on recommended adapter configuration settings
Jumbo Frames.
Make sure jumbo frame are enabled if available as this significantly reduces CPU cycles and overhead, which leads to improved performance. If you do not have 9KB jumbo frames / packets, please check your recommended network specifications.
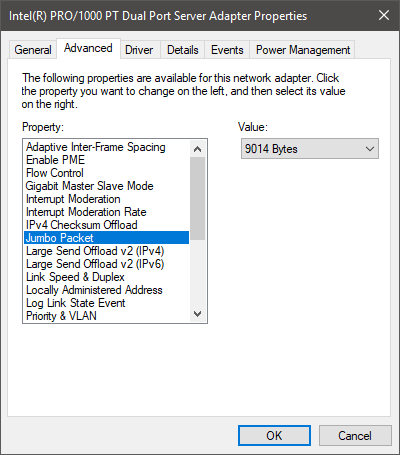
Interrupt Moderation.
This is another way to reduce CPU usage and overhead. We recommend that in most cases and the rate be set to high or extreme where possible.
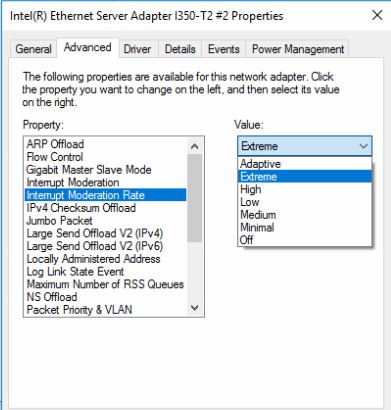
Receive Buffers and Transmit Buffers.
Setting the Receive Buffers to the highest value available can also help to reduce general overhead and is recommended. Set the Transmit Buffers to 256 bytes if possible.
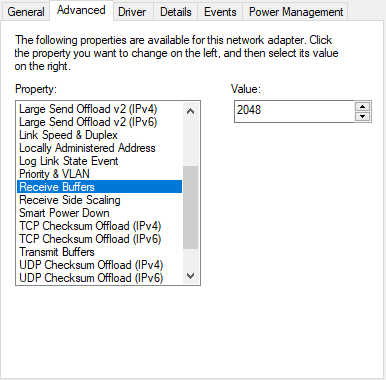
Troubleshooting Jumbo Frame Compatibility
Not all network adapters support 9KB jumbo frames. It’s best to use the highest jumbo frame KB size the network adapter supports, and use one that supports 9KB jumbo frames if possible.
Example scenario: Multiple cameras connected through a switch to an NIC.
It is common for network switches to support jumbo frames, but only up to 4KB (this will be noted in its specifications). If the NIC (network adapter) is set to use 9KB, but the switch only supports 4KB, it will result in packet loss and therefore dropped frames.
You can test the performance of a network adapter by using the command line utility.
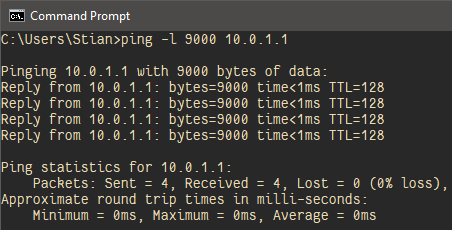
Here we’re pinging the network adapter with a packet size of 9000 bytes (9KB). If the request times out it’s likely it’s likely that it does not support jumbo frames.
You can also check the jumbo frames packet size in the camera settings (if jumbo frames are enabled in the network adapter).
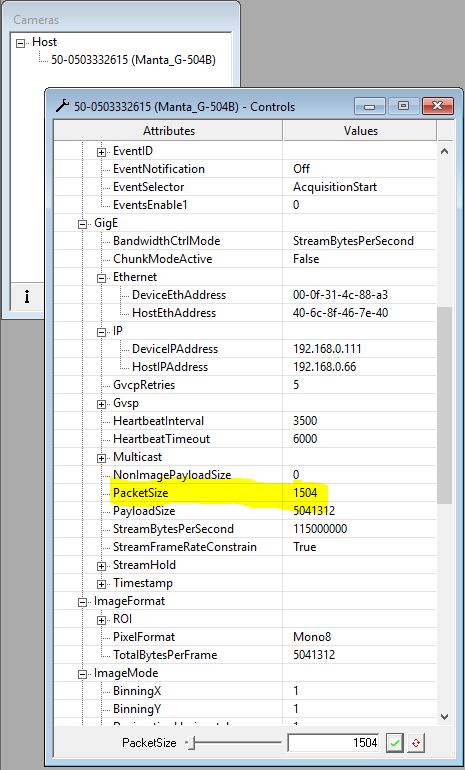
Note: the camera driver can often check whether jumbo frames are possible based on the camera and network adapter settings, but it won’t be able to test the capabilities of the switch.
Example scenario: StatPacketsResent message shown in viewer.
This is an indication of buffer overflow on the switch, and often will be fixed by smaller packet sizes. In Vimba Viewer for example this is achieved by decreasing the GevSCPSPacketSize. You can refer to the documentation of the viewer in order to find instructions on how to do this.
How to minimise dropped packets (General)
Check the Gigabit Ethernet cable. A damaged cable often cause the host to use the 10/100Mbps speed mode.
Use one of the NICs recommended in our hardware selection guide.
Use the latest NIC driver from the NIC manufacturer.
Use a dedicated LAN/NIC/Switch for the cameras. Do not share camera networks with internet, company LAN etc. If using multiple camera on a single port NIC through a switch, be sure the sum of StreamBytesPerSecond on all cameras does not exceed available bandwidth (124,000,000 Mbps).
How to minimise dropped packets (AVT)
Use AVT PvAPI version 1.26 or higher with filter driver version 1.22 or higher enabled on NIC. The filter driver that is installed along with the GigE viewer and works alongside the native Ethernet apater driver to optimise CPU usage and minimise dropped packets. It is only available on Windows. It can be reinstalled from C:/Program Files/Allied Vision Technologies/GigEViewer Allied Vision Technologies GigE Filter Installer 1.22.exe.
Disable the firewall if no filter driver is used.