Leica BLK360
Scanning with Leica BLK360 is straight forward. There are two ways of operation. Either Stand-alone or with computing device connected. Please refer to the BLK360 user manual for details about setting up the device for scanning and how to connect to it.
ProjectionTools Pointcloud Conversion dialog can be used to import and process data directly from the scanner or even trigger scanning with defined resolution settings, which is the preferred way of operation.
Usually a medium resolution, colored scan provides provides enough data. Higher resolution scans will significantly slow down the processing.
Limitations
A dedicated graphics-card is required for data download and processing. If your machine has integrated graphics and a dedicated graphics card open Windows Graphics settings and make the following changes.
Turn on Hardware-accelerated GPU scheduling.
Under “Graphics performance preference” select “Browse” and add the “Creator.exe” file from its location on the disk. Now select the Creator from the list below and select
Options/High Performance.
Scan and import data
Short description using ProjectionTools Pointcloud Conversion for scanning and download of data.
Press the power button to turn on the BLK360.
The BLK360 is starting. The ring-shaped LED is blinking yellow.
If the ring-shaped LED is continuous green, the BLK360 is ready for operation.
Connect the pc with the BLK360-35xxxxxx wireless network. The instrument specific password is printed on the label in the battery compartment.
Start the scanning or data download using
Pointcloud Conversion dialog/Add/Capture Scan Leica BLK360orPointcloud Conversion dialog/Add/Import Scan Leica BLK360.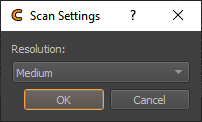
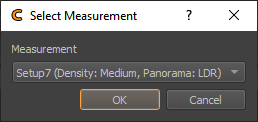
Cleanup and process imported scan data in Pointcloud Conversion dialog.
Data Management
For cleaning the internal storage of the BLK360 the free BLK360 Data Manager from Leica can be used. It can also be used for adjusting scan settings.
Please be aware that the downloaded backups (*.blk) created with BLK360 Data Manager can not be read by ProjectionTools!
To keep a backup of pointcloud data for later use in ProjectionTools it is a good idea to export a .pcd file from Pointcloud Conversion dialog after cleanup.