Export Barco Pulse
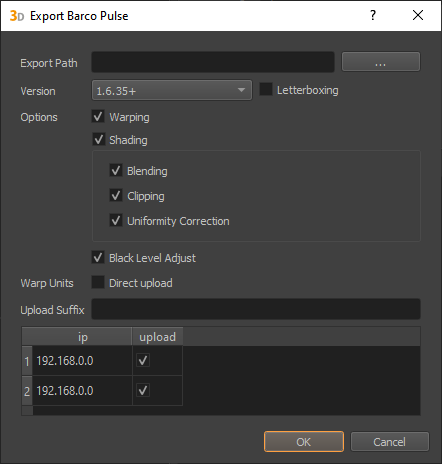
The Barco Pulse exporter supports export of warping, blending and black-level adjustment for Barco Pulse platform projectors, such as the F70 and F90.
Export Settings
- Export Path:
Before the warping, blending or black level correction data can be uploaded it has to be saved locally to the computer. The export folder must exist before exporting. All data necessary for the upload will be saved there.
- Version:
Select the Barco Pulse firmware version to export for.
- Warping:
Enable “Warping” to export warping information to an XML file, “Warping.xml”.
- Shading:
The shading information is exported to an image file, “alpha.png”.
- blending
Enable to add Blending information in exported shading file.
- clipping
Enable to integrate Clipping information in exported shading file (clipping editor, clipping-image in project-settings)
- uniformity
Enable to add Uniformity information in exported shading file.
- BLA:
The black level adjustment information is exported to another image file, “beta.png”.
- Letterboxing:
Activate if the projector is setup to use letterboxing for input-signals not matching the projectors’ native aspect ratio.
- Direct upload:
enable to upload the new warping and blending directly to the projector.
- Upload Suffix:
If a value is provided it will be appended to the name of each file in the exported data set, preceded by an underscore. For example a value entered of “pilot” will change the name of the file containing the warping data to “Warping_pilot.xml”. This is useful if you would like to have multiple correction data sets stored on the projectors for different scenarios.
- Table with ip-addresses:
Enter the ip address of each projector so that export can be directly uploaded. If a projector is unchecked it will be excluded from the direct upload.
Export Projectiondesign WB
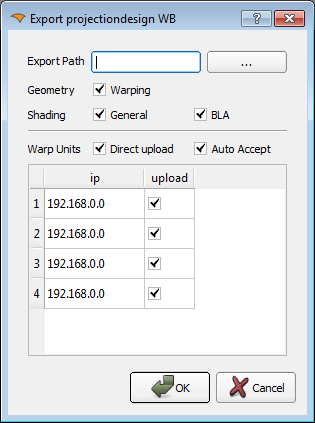
The Projectiondesign WB exporter supports export of warping, blending and black-level adjust for the formerly Projectiondesign, now Barco WB units.
Export Settings
- Export Path:
A folder where the exported files should be saved as a projectiondesign WB backup. The folder should exist. Subfolders for each projectiondesign WB are generated with contents compatible to proNET.site backup format.
- Geometry:
Enable “Warping” to export warping information.
- Shading:
All shading is combined in one file, the “shading.cct”. Enable “General” to include blending, ramps and clipping (multiplicative color correction), otherwise full white is exported. Enable “BLA” to export Black Level Adjustment.
- Direct upload:
enable to upload the new warping and blending directly to the projectiondesign WB
- Auto Accept:
enable to store the directly uploaded warping and blending as default configuration
- Table with ip-addresses:
Enter the ip address of each projectiondesign WB, so that export can be directly uploaded. If a warp unit is unchecked it will be excluded from the direct upload.
Upload backup-folders to projectiondesign WB
The exporter creates folders for each WB, that can be uploaded to WB using ProNet.Site’s WB calibrator.
Important: The Mesh resolution should be 17x17 at maximum, for uploading the warping using pro.Net software and maybe editing the warping manually.
Steps:
Start ProNet.Site
open Control Panels ->Predefined -> WB calibrator
drag used WB’s from Device Pool to Device View
select one WB in Device View
- open File -> Restore Complete Calibration Setup .. , select
corresponding export folder and click “Start”
- when the upload process has finished, the restore dialog can be
closed by pressing “Done”
in order to see the result, press “Online (Ctrl+O)”-button
Limitations
Projectiondesign WB can not rotate by 90 degrees using warping. You will get an error “Propably Foldover” during upload when your warping contains large amount of rotation.
Projectiondesign WB is limited in the mesh resulution, that can be uploaded. This is no big problem, since the WB does spline interpolation instead of linear interpolation, which results in higher quality with less denser meshes. The exporter limits the mesh resolution to 32x32 vertices and ignores higher mesh resolution settings in the project. For projectiondesign WB with firmware prior to mips-system-008.0001.06.14.tgz a mesh resolution with maximum of 13x13 should be used.
Export Barco Sim7
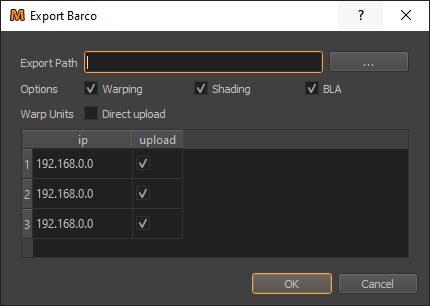
The Barco exporter supports export of warping, blending and black-level adjust for Barco sim7 projectors (and units which are using the sim7 platform, like MCM-50 and MCM-400).
Export Settings
- Export Path:
Before the warping, blending or black level adjust data can be uploaded it has to be saved locally at the computer. The export folder should exist. All data necessary for the upload will be saved there.
- Warping:
Enable “Warping” to export warping information.
- Shading:
The shading information is exported to a image file, the “alpha.tiff”.
- BLA:
The black level adjustment informations is exported to another image file, the “beta.tiff”.
- Direct upload:
enable to upload the new warping and blending directly to the Barco projector
- Table with ip-addresses:
Enter the ip address of each projector, so that export can be directly uploaded. If a projector is unchecked it will be excluded from the direct upload.
Export Barco HDX
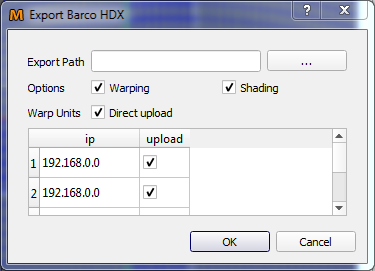
The Barco HDX exporter supports export of warping and simple edge blending for Barco HDX/HDF and HDQ projectors.
Export Settings
- Export Path:
Before the warping, blending or black level adjust data can be uploaded it has to be saved locally at the computer. The export folder should exist. All data necessary for the upload will be saved there.
- Warping:
Enable “Warping” to export warping information.
- Shading:
The edge blend information is send directly to the projector (only available, when Direct Upload is enabled).
- Direct upload:
enable to upload the new warping and blending directly to the Barco projector
- Table with ip-addresses:
Enter the ip address of each projector, so that export can be directly uploaded. If a projector is unchecked it will be excluded from the direct upload.
Limitations
Barco HDX supports only simple edge blends (defined width warped along with content).
In order to get a reasonable blending result, content should have straight overlaps and should not be warped beyond projector edges.
In a Mapper2d project keep cutting rectangles unrotated and straight. can be used to create such cutting in a fast way.
In a Mapper3d project keep virtual cameras pitch and roll at zero.